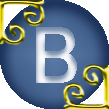Brush tool (Кисть)Несмотря на то, что главной задачей Photoshop является редактирование графических файлов, в графическом процессоре можно и создавать эти самые изображения по средствам такого на первый взгляд простого в обращении инструмента, как кисть (Brush tool). Несомненно, использовать данный инструмент с графическим планшетом куда легче, чем мышью, но есть дизайнеры, которые давно научились работать и «мышью» - Knight Of Silence один из них. Для чего нужен инструмент «Кисть»? 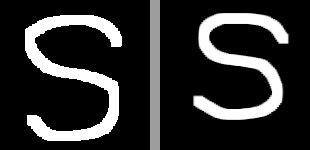
Давайте рассмотрим эти две фигуры – левая выполнена инструментом Pencil tool, вторая кистью. Не будем обращать внимание на размеры фигур и формы изгибов. Лучше обратим внимание на контуры. Если посмотреть на левую фигуру, то даже невооружённым глазом видно, что контур имеет некую зубчатую структуру, в то время, как фигура нарисованная кистью имеет гладкие края. Использование кисти целесообразно, когда нужно загладить контуры объектов. В графическом процессоре есть много различных кистей, каждая из которых выполняет свою функцию и свои параметры. Ну, а здесь мы поговорим об обычной кисти – Brush tool. При выборе инструмента, активируется строка панели меню 
Здесь, задаются параметры линий, выполняемых инструментом. При нажатии курсором мыши на первом сегменте меню появляется всплывающее меню 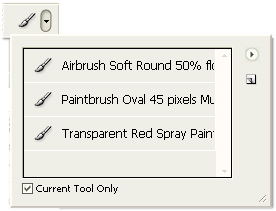
Здесь можно сохранять настройки кисти, которыми вы ранее пользовались, и которые бы не хотели «потерять». При нажатии на кнопку 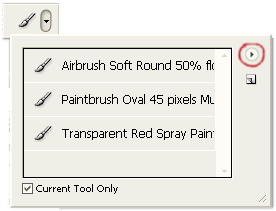
появляется следующий список New tool preset… (Новая настройка инструмента) – данный пункт сохраняет, задавая необходимое название, именно те настройки кисти, которые были заданы до вызова списка. Rename tool preset… (Переименовать настройку) – данный пункт активируется только тогда, когда выбирается какая-либо ранее созданная настройка кисти. Необходим для того, чтобы переименовать выбранную настройку. Delete tool preset (Удалить настройку) – данный пункт так же активируется только тогда, когда выбрана какая-либо настройка из списка. Предназначена для того, чтобы удалить выбранную настройку. Sort by tool (Сортировать по виду) – данный параметр активируется только в том случае, когда используется другой пункт списка – Show all tools presets. Show all tools presets (Показать настройки всех инструментов) – пункт целесообразно использовать, когда у вас имеются настройки разных инструментов. Show current tool presets (Показать настройки выбранного инструмента) – использует настройки только для того инструмента, который выбран. Text only (Текст) – отключает отображение иконок инструмента. Small list (Маленький шрифт) – устанавливает маленький размер шрифта для списка. Large list (Большой шрифт) – устанавливает крупный размер шрифта. Reset tool (Сброс настроек) – сбрасывает настройки выбранного инструмента. Делается для того, чтобы быстро вернуть уровень прозрачности и жирности на стандартный уровень. Reset all tools (Сброс настроек инструментов) – сбрасывает настройки на значение «По умолчанию» у всех инструментов. Но при выборе данного пункта выдаётся окно, в котором при выборе «Да» сбрасываются настройки, а при «Нет» - просто закрывается окно, не сбрасывая настройки инструментов. Preset manager (Управление настройками) – выдаёт окно со списком инструментов, где для каждого из них можно выбрать свои настройки. Reset tool presets (Сброс настроек инструмента) – сбрасывает настройки инструмента, путём удаления информации о ранее созданных настройках инструмента из списка. Load tool presets (Загрузить настройки) – позволяет загрузить настройки инструмента путём выбора файла, расположенного в следующей директории – корневая папка программы – папка «Presets» - папка «Tools» Save tool presets (Сохранить настройки) – позволяет сохранить настройки инструмента путём записывания их в файл, расположенного в следующей директории – корневая папка программы – папка «Presets» - папка «Tools» Replace tool presets (Замена места сохранения) – меняет файл сохранения настроек инструмента. Остальные пункты списка, которые идут ниже у каждого пользователя могут быть разными, поскольку там отображаются файлы, которые были ранее сохранены. Следующая кнопка позволяет задавать настройки формы самой кисти 
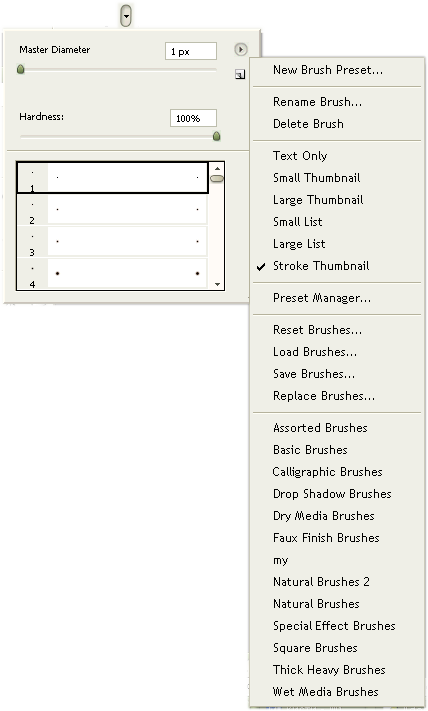
Здесь по сути те же пункты настроек, что и при настройках инструментов, рассмотренных выше. Но начиная с пункта «Assorted brush» приводятся формы кисти – здесь можно выбрать такие формы рисующего элемента, как листик (силуэт), квадрат, какая-нибудь зверушка (силуэт) и так далее. И последний пункт меню панели кисти отвечает за настройки отображения объектов, выполняемых инструментов. 
Так, в списке Mode представлены цветовые схемы отображения линий, проводимых инструментов, относительно слоя. 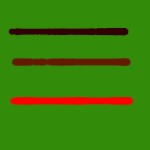
Данный рисунок был выполнен на фоне с цветом # 328C0A и кистью из группы Basic brushes, размером 6 px и цветом # FF0000. А вот настройки цветности Mode менялись. Сначала это было Color burn (Выжигающий цвет), затем – Overlay (Наложение) и потом – Pin light. Параметр Opacity задаёт прозрачность рисуемого объекта, а параметр Flow – насыщенность цвета. 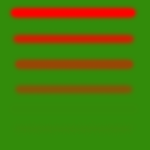
Так, при тех же настройках цветов фона и кисти, что были указаны выше, в первом случае прозрачность и насыщенность были равны 100%, во втором – прозрачность 100%, насыщенность 50%, в третьем - прозрачность 50%, насыщенность 100%, в четвёртом - прозрачность и насыщенность 50%, в пятом – прозрачность 100%, насыщенность 1%, в шестом – прозрачность 1%, насыщенность 100% (последние два видны, если присмотреться). На первый взгляд, разницы между двумя случаями, когда линии были выполнены при прозрачности 100% (1%) и насыщенности 1%(100%) нет. Но давайте сравним эти две «восьмёрки» 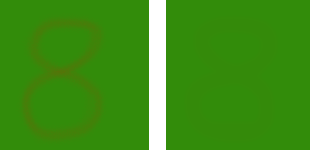
Обе они были сделаны одним и тем же инструментом – один размер, один цвет – и обведены по три раза. Но вот только левая «восьмёрка» была выполнена при прозрачности 100% и насыщенностью 1%, а вторая – прозрачность 1%, насыщенность 100%. То есть, получается, что чем меньше прозрачность, тем объект будет менее виден, как правая «восьмёрка». Как рисовать инструментом?Инструмент «Brush tool» в обращении очень прост – водишь курсором мыши по документу, удерживая левую кнопку и всё. Это необходимо помнить, когда чертишь линию, не задумываясь о том, ровная – с изгибами – она, или нет. А как же нарисовать ровную линию инструментом? Для того, чтобы нарисовать ровную линию по вертикали или по горизонтали, необходимо запомнить следующее правило: «Чтобы нарисовать ровную линию кистью, необходимо удерживать клавишу Shift». |
||

|
||||