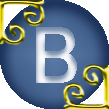Пункт меню File
New... (Новый документ)Данное действие позволяет создать новый документ. Для того, чтоб выполнить данное действие необязательно выполнять команду File – New. Можно просто воспользоваться горячими клавишами Ctrl+N. В результате появится окно 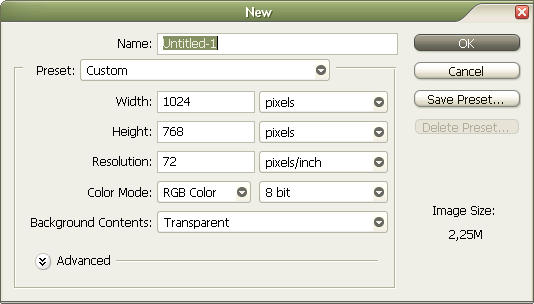
В этом окне можно задать параметры нового файла по ширине (width) и высоте (height), задать цветовую модель (RGB, CMYK), задать изначально фон прозрачным или определённым цветом в поле Background Content. Open... (Открыть документ)/Open As... (Открыть как...)Действие, предназначенное для открытия графических файлов, поддерживаемых программой CS Photoshop. На рисунке приведён список разрешений для файлов, с которыми может работать данный набор Creative Suite. 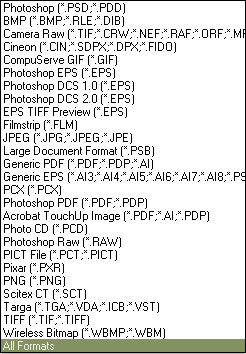
Различие команд Open и Open As заключается лишь в том, что в первом случае предоставляется картинка предварительного просмотра открываемого через программу файла. Browse... (Проводник...)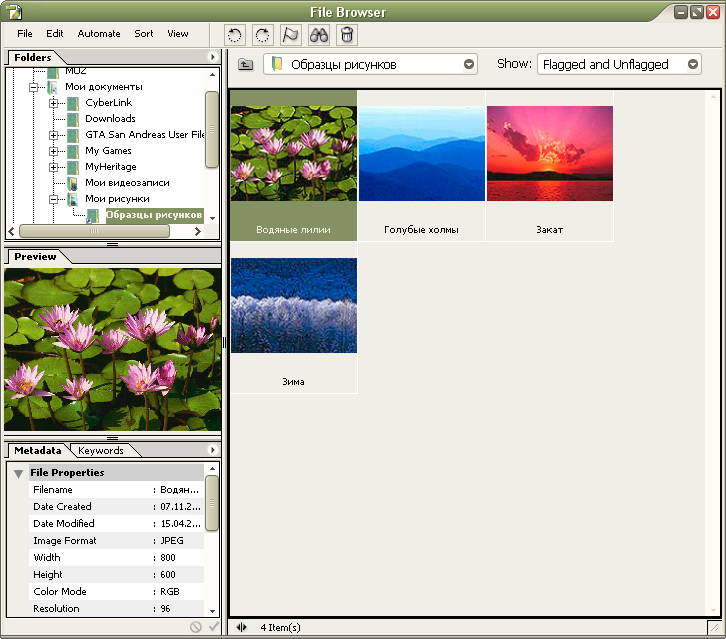
Данное окно является своего рода оболочкой программы Photoshop, позволяющая предоставлять расширенное описание выбираемого файла – его размер, когда последний раз редактировался, кто создавал, при помощи чего был создан данный файл и так далее. Open Recent (Открыть последний документ)Данный пункт меню "File" позволяет открыть последние документы, которые были открыты (созданы) раньше. Так, например, вчера утром пользователь открыл (создал) документ (назовём его button_rec.psd), а за сегодня он сделал ещё, например, 2 документа. Чтобы не искать документ button_rec.psd через проводники, пользователю достаточно выбрать в пункте меню "File" Open Recent (Открыть последний документ), и из списка выбрать нужный документ (в нашем случае это button_rec.psd). 
Edit in ImageReady (Редактировать в ImageReady)ImageReady - это один из компонентов, входящих в набор Creative Suite. Предназначен для создания анимации. Подробнее об этом компоненете поговорим в соответствующей главе. Горячими клавишами для этого действия являются Shift+Ctrl+M Close (Закрыть)/Close All (Закрыть все)Данные команды выполняют закрытие рабочих окон программы. Однако, есть незначительная разница. Если у пользователя открыто несколько рабочих документов, и выполняется команда Close, то будет осуществлено закрытие активного окна – того, с которым в данный момент работал пользователь. Если же выполнить команду Close All, тогда будут поочерёдно закрываться все окна, в которых работал пользователь. При закрытии каждого из окон будет выводиться окно, в котором пользователю необходимо будет ответить на вопрос: «Сохранить документ в файл перед закрытием окна?» Если же изменений в документах не производилось, то программа просто закроет окно. Save (Сохранить)/Save As... (Сохранить как...)Осуществляют сохранение документов. Однако, если функция Save осуществляет сохранение документа под тем же названием, под которым он был открыт, то Save As позволяет пересохраняет тот же документ, но под другим именем. Горячими клавишами для данных действий являются соответственно Ctrl+S и Shift+Ctrl+S. Save for Web... (Сохранить для Web...)Данная операция немного отличается от Save и Save As... Save for Web... целесообразно выполнять для тех изображений, которые будут размещаться в интернете. Данная команда Save For Web позволяет ужимать размер изображения за счёт ухудшения качества, задавать необходимое количество цветов изображения, его разрешение. Кроме того, данная команда автоматически рассчитывает приблизительное время загрузки сохраняемого изображения в интернет. Данную функцию не целесообразно использовать, если вы хотите наслаждаться сделанными вами фотографиями на своём компьютере. Revert (Обращение)Данное действие позволяет вернуть открытый файл к первоначальному его виду. Например, пользователь открыл некий файл, начал проводить над ним действия - провёл несколько линий карандашом, затем кистью, затем затемнил кое-какие фрагменты изображения, и в итоге, в панели History (История действий) получился целый список всех этих действий. Но пользователь допустил одну ошибку - не скопировал слой с оригинальным изображением, да и то, что он сделал не вызывает восхищения. Что же делать? Можно просто закрыть этот файл без сохранения, но это как минимум нужно выполнить 2-3 действия. А действие Revert (Обращение) позволяет придать изображению исходный вид одним нажатием. Горячими клавишами является кнопка клавиатуры F12 Place... (Место...)Позволяет извлекать из PDF-документов необходимые страницы, превращая их в графический документ Photoshop. Online Service... (Служба поддержки...)Данное действия позволяет выполнить обновление программного продукта. При выборе этого действия в первый раз, появляется окно с лицензионным соглашением и внизу две кнопи Disagree (Не согласен) и Agree (Согласен). При выборе отказа, окно закрывается, и тем самым прекращается процесс обновления, однако в последующем, если пользователь всё-таки захочет обновить продукт, то ему достаточно будет в пункте Online Service... (Служба поддержки...) согласиться с принимаемой лицензией, и выполнить обновление. Однако, как показывает практика, модернизация установленного программного продукта может привести к непредсказуемым последствиям, а иногда сделать программный продукт не функционирующим. Так что, прибегайте к данному случаю только при сильной необходимости! Import (Импорт)Предназначен для импорта в программу изображений из PDF-файлов, с WIA-устройств (например, сканер) Export (Экспорт)Предназначен для экспорта из программы изображений с преобразованием их для работы в программе Adobe Illustrator. Automate(Автоматизация)Команда, которая позволяет, выбрав группу файлов, обработать похожим способом. Scripts (Скрипты)Например, пользователь использует документ, содержащий n-слоёв. И ему надо каждый слой сделать как отдельный графический файл. Следовательно, данный пункт нужен для того, чтобы автоматически преобразовывать файлы. File Info... (Информация о файле...)Позволяет пользователю вносить информацию о файле в специальном окне, он может указать, где был создан данный файл, когда и так далее. 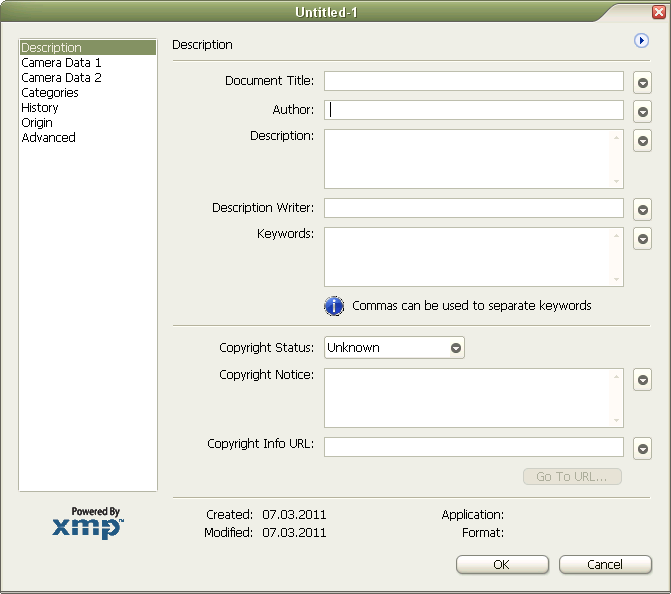
Page Setup... (Параметры страницы...)Позволяет задать формат бумаги, ориентацию страницы. Print with Preview... (Предварительный просмотр...)Позволяет задать размеры самого изображения, задать фон для страницы Print... (Печать...)Выводит изображение на печать. Print One Copy (Печать одной страницы)Так же выводит изображение на печать, но с той разницей, что на печать выводится только одна страница. Exit (Закрыть)Предназначенный для закрытия программы. Если в программе были открыты какие-то пользовательские документы, то перед закрытием программа запросит подтверждение закрыть эти документы либо сохранив их, либо не сохранив. |
||||||||||||||||||||||||||||||||||||||||||||||||||||||||||||||||||||||||||||||

|
||||