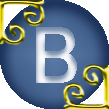|
Если пункт меню "File" программы Photoshop мало чем отличается от меню "File" в других программах Windows, то пункт меню "Edit" (Редактирование) уже можно назвать специфическим для программы Photoshop. Пункт меню "Edit" представляет собой следующее
Undo layer via copy (Отменить)Действие, предназначенное для отмены какого-то действия, которое пользователь совершил ранее. Так, например, открыв программу Photoshop и создав любой документ, выберите любой инструмент – пусть это будет Pencil Tool (карандаш) и изобразите какую-нибудь линию. Теперь выполните команду Edit (Редактирование) - Undo layer via copy (Отменить). Что вы увидели? Линия исчезла. В этом и есть предназначение действия Undo layer via copy. Отменить можно только предыдущее действие. Если вы хотите отменить более раннее действие то тут два вариант – либо просмотреть историю документа, либо использовать Step backward. Но данное действие будет активно, то есть вы сможете его задействовать, только после того, как ранее было совершено какое-то действие в документе. И отменить можно только те действия, которые были выполнены за данную сессию в программе. Другими словами, если вы «нарисовали» линию несколько дней назад и сохранили документ с изменением, а сегодня решили открыть документ и отменить создание линии, то у вас ничего не получится. Дело всё в том, что любое действие в программе Photoshop сохраняется в буфере данных операционной системы, который очищается сразу после того, как вы закрыли программу. Step forward (Шаг вперёд)По сути данное действие отменяет действие Step backward. Для примера создайте новый документ в программе, выберите инструмент Pencil tool и поставьте пять точек в разных частях документа. Теперь два раза выполните команду Edit (Редактирование) – Step backward (Шаг назад) и у вас в документе должно остаться три точки. Теперь два раза выполните Edit (Редактирование) – Step forward (Шаг вперёд) и у вас поочерёдно в документе будут сначала четыре точки, а после второго раза – пять. Чем выполнение Step forward отличается от Undo layer via copy? Если Step forward позволяет выполнять по одному действию, как, например, с точками – сначала четыре точки появилось, а потом пять. Но если б мы выполнили Edit (Редактирование) – Undo layer via copy (Отменить) вместо , то у нас Edit (Редактирование) – Step forward (Шаг вперёд), то у нас бы сразу вместо трёх точек появилось пять. Step backward (Шаг назад)Step Backward (Шаг назад) отличается от Undo layer via copy (Отменить) тем, что Undo layer via copy (Отменить)способно отменить одно какое-то действие, а Step Backward (Шаг назад) - способна отменить одно и более дейсвий, совершённых ранее. Fade... (Обесцветить)Данное действие становится активным только после того, как было выполнено как-либо инструментом. Если перевести это действие дословно, то получается Обесцвечивать. Однако, при открытии окна этого действа, можно увидеть, что данная функция предназначена для увеличения/уменьшения прозрачности. Но увеличение/уменьшение прозрачности осуществляется не на всём изображении, а только на том участке, где было произведено действие каким-либо инструментом. Например, в новом документе залейте фон синим цветом и затем, выбрав карандаш и задав зелёный цвет, проведите линию. Теперь примените Fade. Обратите внимание, что данный пункт поменял своё имя, теперь он называется Fade Pencil. Передвигайте регулятор влево, что вы видите? Нарисованная вами линия меняет свою прозрачность. А теперь выбирайте пункты из выпадающего списка в том же окне. Линия меняет свой цвет. Если вы не видите никаких изменений, то поставьте галочку Preview (Предпросмотр). Cut (Вырезать)Предназначено для того, чтобы «вырезать» какой-либо фрагмент изображения для того, чтобы либо заменить фрагмент другим, либо вставить вырезанный фрагмент в другую область изображения. Данное действие активно только после того, как применить какой-нибудь инструмент выделения. Copy (Копировать)При выполнении этого действия выделенный фрагмент изображения копируется в буфер обмена памяти компьютера. Но помните, произведя операцию копирования несколько раз, в памяти компьютера останется объект, скопированный последним. Отличием копирования от операции «вырезания» заключается в том, что скопированный фрагмент не исчезает с оригинального изображения. Другими словами, выделенный фрагмент изображения дублируется, не изменяя самого изображения. Paste (Вставить)/Paste into (Вставить в)Предназначено для того, чтобы вставить фрагмент изображения после выполнения двух вышеуказанных операций либо в другой документ, либо в тот же самый документ. Если вставка ранее вырезанного/скопированного фрагмента осуществляется в тот же документ, то программа Photoshop автоматически создаёт новый слой для вставляемого фрагмента. Если команда Paste (Вставить) производит вставку фрагмента в любую часть документа, то команда Paste into (Вставить в…) срабатывает только тогда, когда в документе по средствам инструмента выделения помечается область для вставки. Например, попробуйте создать один документ размером 300х150 пикселей и залить фон чёрным цветом. Так же создайте новый документ размером 50х50 пикселей и в нём нарисуйте зелёным цветом фигуру карандашом/кистью. Теперь скопируйте фигуру и вставьте, используя команду Paste в документ 300х150 пикселей. Вы увидите, что программа создала новый слой, на котором находится ваша зелёная фигура. Теперь перемещайте фигуру в пределах документа. Фигура будет «обрезаться» только в том случае, когда вы подводите фигуру к краю документа. Удалите слой с фигурой из документа 300х150 пикселей. Теперь в большом документе, используя Rectangular marquee tool, выделите середину документа. Скопируйте зелёную фигуру из соответствующего документа. Переключитесь вновь на большой документ, где должно быть выделение. Выполните командую Paste into. Фигура скопировалась точно в центр выделения. Попробуйте теперь перемещать фигуру в пределах документа. Что можно увидеть? Фигура «обрезается» точно в тех пределах, где было выполнено выделение. Clear (Очистить)Полностью очищает выделенную площадь. очень удобно, когда нужно очистить большую площадь изображения. Check spelling... (Проверка правописания...)/Find and replace text... (Найти и заменить слово...)Осуществление проверки правописания в документе. Не сложно догадаться, что данная операция доступна только после того, как был применён инструмент Type tool. И тут следует оговориться – до тех, пока не было выполнено растрирование слоя с созданным текстом, операция будет выполнена. В противном случае, после растрирования, текст станет рисунком. Однако, не каждая версия программы способна провести проверку правописания русских слов. Кроме того, проверка правописания не способна проверить смысловую связь между словами. При выполнении поиска, если будет найдено не правильное слово, высвечивается окно для команды Find and replace text. Здесь в верхнем поле показывается какое слово написано не верно, в нижнем поле пишется слово, которое выбирается из списка ниже. После выбора необходимого слово следует нажать кнопку Change (Поменять), и если больше нет не правильно написанных свойств появляется окно Spell check complete – Проверка проведена успешно, то есть не правильно написанных слов больше нет. Fill... (Закраска)/Stroke... (Черта)Предназначено для изменение цвета объекта слоя. В принципе, данная команда очень похожа по своему предназначению на свойства слоя. Free transform (Свободное преобразование)Данный пункт позволяет свободно преобразовывать графические изображения по ширине или высоте, как показано на рисунке. 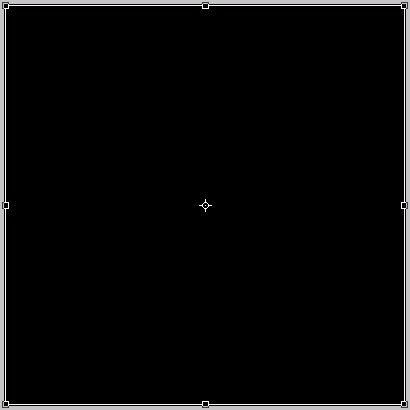
Пока включена функция Free transform, вы не сможете выполнять другие действия, такие как: работа карандашом (кистью), стирание чего-то ластиком и так далее. Для отмены действия данной функции нужно нажать клавишу Esc. Но в этом случае, ваше преобразование сбросится и картинка примет первоначальное своё состояние. Чтобы применить трансформацию к объекту, достаточно нажать на клавишу Enter. При выборе данного действия, изображению можно задать следующие параметры, которые можно увидеть под строкой меню 
Поменять положение изображения по осям X и Y. Для этого достаточно в соответствующие поля ввести необходимые значения, которые задаются в пикселях [px] 
Именить масштаб изображения в высоту или ширину. Для этого необходимо изменить соответствующие значения, задаваемые в процентах (%) 
Масштаб можно изменять как отдельно по ширине или по высоте, так и одновременно, для этого достаточно нажать на изображение звеньев цепи между этими двумя параметрами. Изменение одного из параметров приводит к пропорциональному изменению второго. Вращать изображение вокруг своей оси на определённый градус. 
Если нужно повернуть изображение по часовой стрелке, то значение параметра увеличиваем, а если против часовой, то, соответственно, уменьшаем. Менять угол наклона изображения по горизонтали 
и вертикали 
Transform (Преобразование)При выборе данной операции высвечивается дополнительный список, в котором указывается, какой вид трансформации можно применить – увеличение, поворот, смещение границ, полное видоизменение, создание перспективы. Кроме того можно выбрать пункт, который поможет повернуть изображение на 90 или 180 градусов более точно, не же ли вы это будете вручную. Ещё одно полезное дополнение – это разворот изображения по горизонтали или вертикали, что позволяет создавать зеркальные изображения. Define brush present/Define pattern/Define custom shapeПозволяет создать соответственно кисти, фон заливки и шаблоны фигуры. Purge (Очитска)Если выбрать данную опцию, то можно увидеть в списке такие понятия, как отмена, буфер, история и всё. Другими словами функция позволяет очищать вышеперечисленное. Color setting... (Настройки цвета...)Позволяет настраивать цветность в программе. Keyboard shortcuts... (Настройки клавиатуры...)Открывает окно, в котором пользователь может присвоить определённым функциям горячие клавиши. Я в свою очередь не рекомендую этого делать, поскольку во многих пособиях предоставляются стандартные клавиши для быстрого доступа к той или иной функции. Preset manager... (Управление настройками...)Позволяет загружать в программу дополнительные виды кистей, образцы цветов, стилей, градиентов, структур, контуров, фигур и инструментов Preferences (Параметры)Позволяет редактировать параметры самой программы – от цветов направляющих в документе, до объёма выделения памяти программе операционной системой. |
||||||||||||||||||||||||||||||||||||||||||||||||||||||||||||||||||||

|
||||